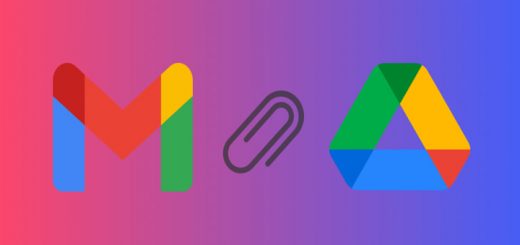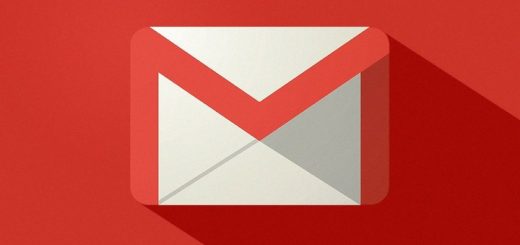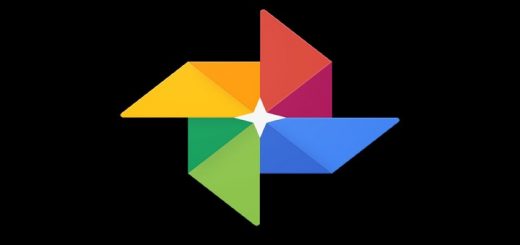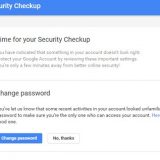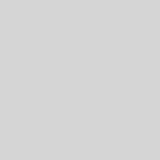How to Add Multiple Email Aliases in G Suite
Just last week, we took a look at adding multiple email aliases in Gmail. It’s an important tool for sending emails from different aliases where each alias has its own purpose depending on the use case. Today we look at how to add multiple email aliases in G Suite. While the second half of the procedure is pretty much the same, Google Suite requires a few additional steps at the beginning.
RELATED: How To Keep Your Gmail Account Secure From Hackers
Create Multiple Email Aliases from your G Suite Account
How to Create an Alias in G Suite
Step 1: Navigate to Google Admin & select Users from the console.
Step 2: Select the user for whom you’ll be creating the alias.
Step 3: Once inside the user profile, click on Account.
Step 4: Scroll down till you see the Aliases setting. Press the Add an alias button next to it.
Step 5: Enter the username in the first field & select the domain name from the list of domains you’ve added. Press the Enter key or select Save to confirm the addition.
Once these steps are completed, the changes will automatically be reflected.
How to Create an Email Alias in Gmail
Step 1: The procedure is exactly the same as setting up an alias in a regular Gmail account. Visit the Gmail account linked to your G Suite user name. Click the Gear icon in the top right & select settings. Then select Add another email address.
Step 2: Enter the exact alias which was created in Google Admin. Since both aliases are associated with the same account, you’ll receive the verification code in the same inbox.
Step 3: After entering the details select Send verification.
Step 4: Copy the code from your inbox and paste it to verify the alias.
As soon as it’s done, the changes will be reflected in the compose window.
Conclusion
Creating new email aliases in G Suite is really important and useful to businesses for separating many layers of the operation from logistics to human resources.
RELATED: How To Recover Deleted Gmail Emails