How To Change Language in Google Docs And Write in Non-Latin Languages
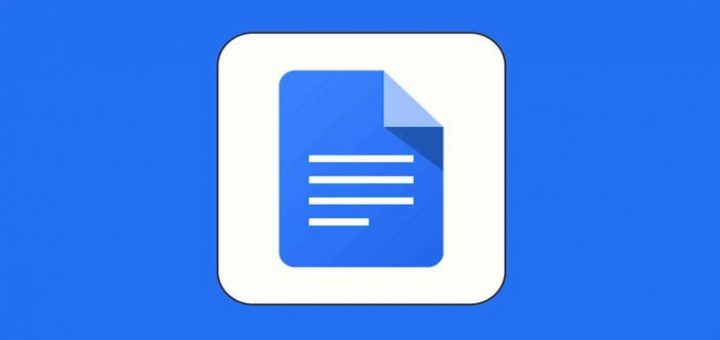
Google has done a fantastic job of removing language barriers in its products and services, and Google Docs isn’t an exception. As a document creation tool, the ability to change languages is essential to accommodate writers worldwide. Thankfully, you can change language in Google Docs to easily write using multiple methods.
Even if the language is non-Latin, you can still write in it using different methods Google Docs has to offer without making any changes to your keyboard. Not only that, you can even translate already written documents in your preferred language.
Today, I’ll show you how to change the writing and interface language of Google Docs and also how to write in non-latin languages since it’s a little different once you make language changes.
Change Writing Language in Google Docs
Changing language in Google Docs mainly affects its language-related features like autocorrect or spell checker. The Latin languages can still be written the usual way and choosing a non-Latin language opens new options to write them. Let’s see how to change language in Google Docs:
Open a new document and click on the File menu at the top-left corner.
Here, hover the mouse cursor over the Language option and all the available options will open. Select your preferred language from it.

That’s it, the language will be applied immediately. The feature the language change will affect includes spell checker, grammar suggestions, autocorrect, definitions, synonyms, and translation suggestions.
Write in Non-Latin Languages
If you select a non-Latin language like Chinese or Hindi, you will have to separately select how to write it from multiple available methods. Here’s how:
On the toolbar, click on the More button on the right side. It’s three vertical dots.
Here you’ll see a letter from your selected language, click on it to select it for use.

By default, it will let you type using your English keyboard and automatically translate what you write in the selected language with multiple translations to choose from.
There are two more methods to write. You can choose to open a virtual keyboard in the selected non-Latin language or draw the words using your mouse and Google Docs will automatically identify and enter it in the document.
To access additional writing methods, click on the downward arrow next to the selected language icon.

Change Google Docs Interface Language
If you want the Google Docs interface language changed to your preferred language as well, then you’ll have to change the language of all the Google services. The interface language change is applied account-wide, so make you are fine with the change being applied to all Google services before proceeding with the below instructions:
While any Google service is open, click on the account icon at the top-right corner and select the Manage your Google account option.

Here select Personal info in the left panel and then scroll down and select Language under the General preferences for the web section.

Here English (or your device’s native language) will be set as the preferred language. Depending on your location and activity, it will automatically suggest other languages under the Other Languages section. If your preferred language is listed here, click the upward arrow next to it to make it the main language.

If it isn’t listed, click on Add another language button at the bottom and manually add it to the list. You can repeat the process to undo the changes.

Translate Current Document
If you already have a written document and you want to change its content to your preferred language, then the Google Docs translation feature will help. You don’t have to change the writing or interface language for this. The translation will be done separately without any changes to your preferred language. Here’s how to do it:
Open a document with already written content. Afterward, click on the Tools menu at the top and select the Translate document option from it.

A window will pop up where you can add a new document’s name and preferred language. Once you click the Translate button it will create a new separate document which will have the translation.

Wrapping Up
Changing language in Google Docs is pretty easy honestly. The main issue comes when you select a non-Latin language because the input language doesn’t change unless you specifically choose an input method. Among the input methods, I personally like writing in English and letting Google Docs translate it to my native language when needed since I have better typing practice in English.





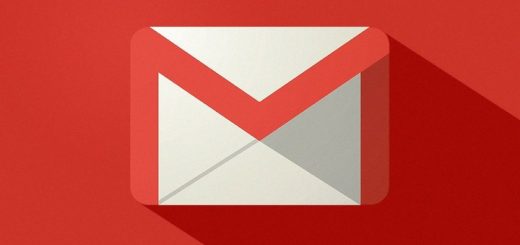
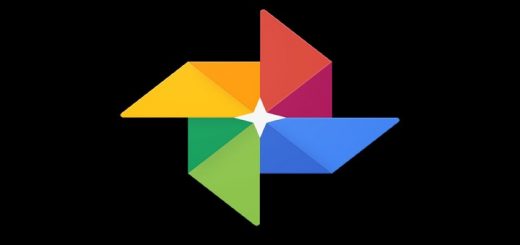

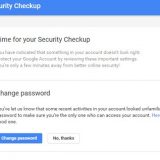
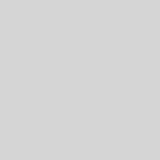


This worked