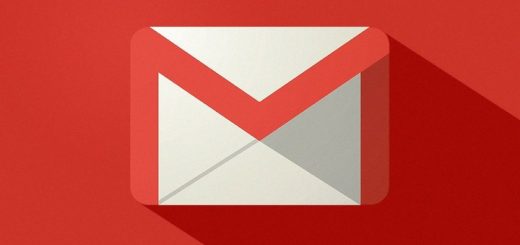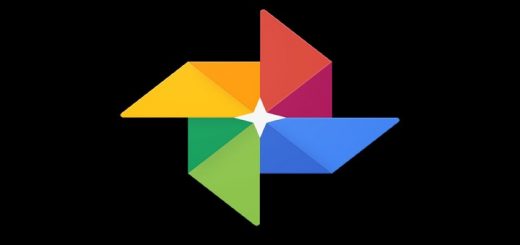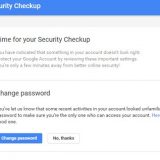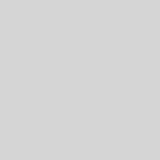Shortcut Keys for Google Sheets

Needless to say, shortcut keys is a great way to save time while working on any application. There is a direct correlation between productivity and time required to do a job. Research proves that shortcut keys may increase your productivity up to 30%.
These keyboard shortcuts are nearly same as MS Office that makes them easy to remember. For Mac Safari browser, use Command or Apple key instead of Ctrl key.
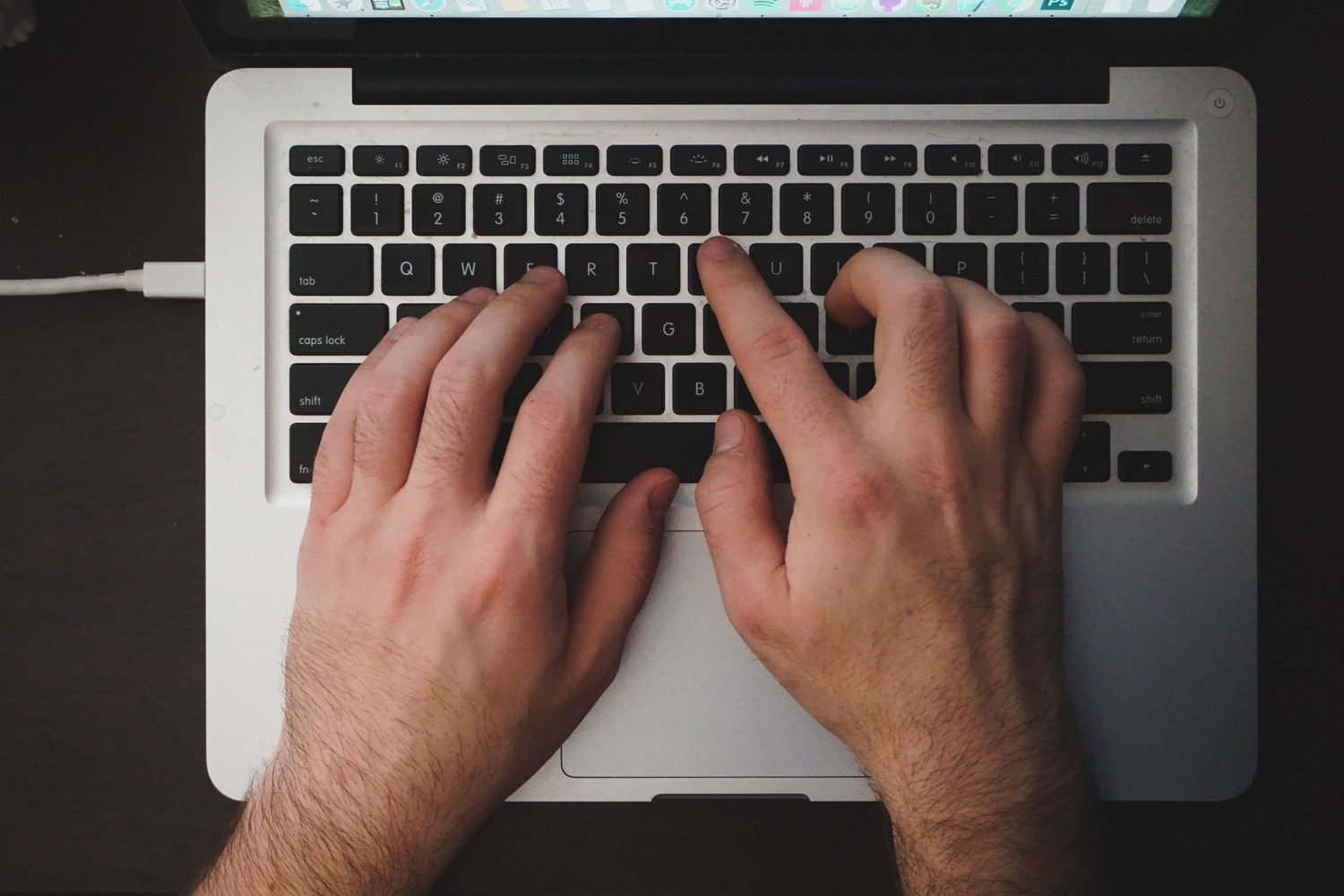
[Also see: General Shortcut Keys For Google Docs]
Enough of this technical talk, let us see complete keyboard shortcut keys for Google Spread sheets:
| Movement within worksheets |
| Move one cell up, down, left, or right | Arrow Keys |
| Move one cell to the right | Tab |
| Move one cell to the left | Shift+Tab |
| Move to the end of the row | End (PC) or Fn+right-arrow (Mac) |
| Go to last cell in data region | Ctrl+End (PC) or Ctrl+Fn+right-arrow (Mac) |
| Move to the beginning of the row | Home (PC) or Fn+left-arrow (Mac) |
| Move to the beginning of the worksheet | Ctrl+Home (PC) or Ctrl+Fn+left-arrow (Mac) |
| Go to left-most cell in current row | Ctrl+left-arrow |
| Go to right-most cell in current row | Ctrl+right-arrow |
| Go to bottom-most cell in current column | Ctrl+down-arrow |
| Go to top-most cell in current column | Ctrl+up-arrow |
| Move to next worksheet | Ctrl+Page Down |
| Move to previous worksheet | Ctrl+Page Up |
| Move one screen to the right. | Alt+Page Down |
| Move one screen to the left | Alt+Page Up |
| Scroll to the active cell when multiple cells are selected | Ctrl+Backspace |
| Switch sheets | Ctrl+Shift+PageUp/Down |
| Movement within a selected range |
| Move from top to bottom within the selected range | Enter |
| Move from bottom to top within the selected range | Shift+Enter |
| Move from left to right within the selected range. If cells in a single column are selected, move down. | Tab |
| Move from right to left within the selected range. If cells in a single column are selected, move up. | Shift+Tab |
| Entering/editing data |
| Select the entire worksheet | Ctrl+A |
| Bold the contents of the selected cell | Ctrl+B |
| Copy the contents of the selected cell | Ctrl+C |
| Find words or phrases within the spreadsheet | Ctrl+F |
| Italicize the contents of the selected cell | Ctrl+I |
| Ctrl+P | |
| Copy the content of the selected cell right (used in combo with Shift + arrow) | Crtl+R |
| Save | Ctrl+S |
| Underline the contents of the selected cell | Ctrl+U |
| Paste the contents of the selected cell | Ctrl+V |
| Cut the contents of the selected cell | Ctrl+X |
| Redo the last action | Ctrl+Y |
| Undo the last action. | Ctrl+Z |
| Complete a cell entry and select the cell below | Enter |
| Complete a cell entry and select the previous cell above | Shift+Enter |
| Start a new line in the same cell | Alt+Enter |
| Insert line break in a cell | Ctrl+Enter |
| Complete a cell entry and select the next cell to the right | Tab |
| Complete a cell entry and select the previous cell to the left | Shift+Tab |
| Edit the active cell and position the insertion point at the end of the cell contents | F2 (PC) or Enter (Mac) |
| Edit comment | Shift+F2 |
| Cancel cell entry | Esc |
| Edit the active cell and then clear it, or delete the preceding character in the active cell as you edit cell contents | Backspace |
| Delete the character to the right of the insertion point, or delete the selection | Delete |
| Select the entire column | Ctrl+spacebar |
| Select the entire row | Shift+spacebar |
| Manual select | Shift+down, up, left, right arrow key |
| Make a copy of the document | Ctrl+Shift+S |
| Strikethrough formatting for the contents of the cell | Alt+Shift+5 |
| Apply border outline to selected cells | Alt+Shift+& |
| Remove border outline from selected cells | Alt+Shift+_ |
| Apply or remove top border from the selected cells | Alt+Shift+T |
| Apply or remove bottom border from the selected cells | Alt+Shift+B |
| Apply or remove right border from the selected cells | Alt+Shift+R |
| Apply or remove left border from the selected cells | Alt+Shift+L |
| Miscellaneous Shortcuts |
| Wrap current formula in an ArrayFormula | Ctrl+Shift+Enter |
| Move focus to menu bar | Alt+Shift+F |
| Insert current date into cell | Ctrl+; |
| Insert current time into cell | Ctrl+: |
| Open keyboard shortcuts help | Ctrl+/ |
| View all formulas | Ctrl+’ |
[source]